With macOS 10.12.2 Apple has removed the 'time remaining' readout from the Mac menubar, the one that told you you had 3:14 — or whatever — left on your battery. That leaves only the percentage indicator to help you guess how much power is left on your MacBook, MacBook Air, or MacBook Pro battery. Needless to say, not everyone is happy about the loss. If you wish you could get it back, the bad news is you can't. The good news is, there are a couple of alternatives.
The tool is easy to use, and thus a user at any level can conveniently make the conversions with great ease. Photo converter free download for mac mojave.
- Mac App Re Downloads Evert Time I Power On Youtube
- Mac App Re Downloads Evert Time I Power On Computer
- Mac App Re Downloads Evert Time I Power On Iphone
- Mac App Re Downloads Evert Time I Power On Facebook
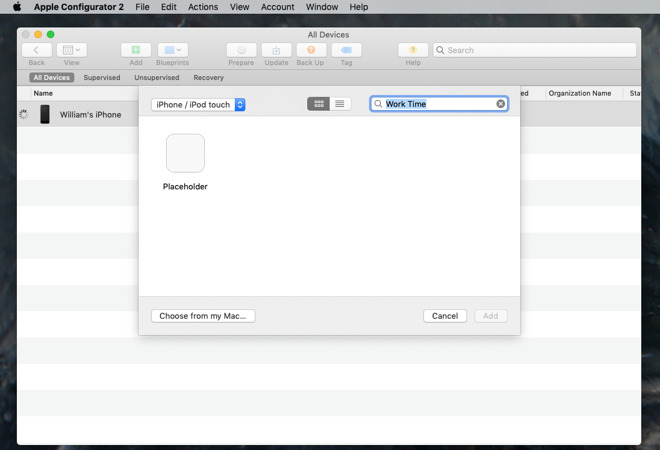
Why you may not really want 'time remaining' back
The PowerApps app is not a scam and the app does what it is meant to do well. You need to be aware of what it is for and what it is not. It is not designed to create apps that you can publish to the App Store; it is designed to run business apps created for organisations running either Microsoft Office365.
I'm not going to miss 'time remaining', and I'm not going to replace. In my experience it was often inaccurate to the point of being farcical, especially when load changed frequently, which is what load does on a laptop.
Eventide h9. Jun 12, 2014 You are here. Home » Support » Downloads.
Oh 13-inch MacBook Pro with Touch Bar, you tease…
(3 hours into using it on airplane Wi-Fi, primarily Notes + Safari.) pic.twitter.com/cT6WAjDvMe
Mac App Re Downloads Evert Time I Power On Youtube
— Rene Ritchie 🖇 (@reneritchie) November 30, 2016Here's what I wrote in my MacBook battery life troubleshooting tip:
The Mac's menubar shows the percentage of battery life left, just like iOS. When you click on it, though, you get an estimate of how much time is left — 4:35 remaining, for example. Ignore that.
It's almost impossible to correctly guestimate how much time is left on a battery in a highly dynamic environment but, worse, Apple's battery API has been wonky for a while. You'll see it go from an impossible 14:21 to a stress-inducing 1:35 and back with the launch or closing of an app or the start or completion of a task.
You might think it's useful to have a rough idea of how much work time you have left, but that's not what you're getting. What you're getting is a constant source of stress. Pretend it doesn't exist and stick with the percentage. After a week or so, you'll figure out what that means just like iPhone and iPad.
If your experience has been different or you simply really, truly, want to see 'time remaining' on your MacBook, read on.
Activity Monitor
When Apple introduced battery shaming — sorry, 'apps using significant energy' — on the Mac, they set it up so that it could take you to Activity Monitor, where more specific information was available. Though 'time remaining' is gone from the Menubar, it remains in Activity Monitor.
To get to it, you can:
This is the most recent. Download git on mac but cant find it. It was released 3 months ago, on 2020-07-28., if your download hasn't started.
- Click on the on the Battery icon on the right of the Menubar.
- Click on the name of an app using significant energy.
Look at Time Remaining at the bottom of Activity Monitor, once it launches.
Alternatively, you can:
Mac os sierra software compatibility. This is due to some 32-bit components that we are working to address in a future Creative Cloud update. Please note that no action is required from you at this time and your applications will still run as normal.For more information, see. Note:When you upgrade to the latest version of macOS 10.13.4 or launch a Creative Cloud application for the first time on the latest versions of macOS High Sierra, you may see a warning message that indicates Adobe software needs to be optimized for better performance.
- Launch Activity Monitor with Spotlight, LaunchPad, or Finder.
- Click on the Energy tab at the top.
- Look at Time Remaining at the bottom.
FruitJuice and iStat
In addition to its own 'time remaining' metric, Apple provides an application developer interface (API) for developers so they can pull a 'time remaining' number as well and use it in their own apps. The numbers third party apps get from the API doesn't always match the number Apple shows, but if you're this far down already you skipped my advice about ignoring this lunacy and really want a readout. So, here are your options.
FruitJuice is a an app that tries to help you optimize battery life on your MacBook, MacBook Air, or MacBook Pro by keeping detailed records, analyzing them, and recommending best practices based on them. For me, it's more trouble and stress than it's worth, but if you love to micromanage that stuff, FruitJuice is awesome at it. It even includes — wait for it! — a 'time remaining' indicator all it's own.
- $9.99 - See on Mac App Store
How to download files from dropbox on mac. iStat Menu is more of a multitasked that tracks and displays everything about your Mac, including time remaining on battery. It's like having Activity Monitor available, in highly polished form, at the click of a menu item.
Full disclosure: The developer of iStat is a friend of mine, but I used the app for years before we met. I still use it to see if my chips are really being pegged by video coding, especially when it seems slow.
Mac App Re Downloads Evert Time I Power On Computer
- $8.00 - See at Bjango
Will you be adding your time remaining back?
I'm fine with percentage but what about you? Will you be using Activity Monitor? FruitJuice or iStat? Something else? Let me know!
MacBook Pro
Main
We may earn a commission for purchases using our links. Learn more.
HackedBreaking: More Twitter account features disable due to crypto hack
Download google map application for android. Verified and non-verified Twitter accounts are having some features disabled, including the ability to tweet. Twitter is recommending resetting your password.
Mac App Re Downloads Evert Time I Power On Iphone
This article describes some of the commonly used features of Activity Monitor, a kind of task manager that allows you see how apps and other processes are affecting your CPU, memory, energy, disk, and network usage.
Open Activity Monitor from the Utilities folder of your Applications folder, or use Spotlight to find it. https://eversingle851.weebly.com/yamaha-psr-3000-midi-driver-for-mac.html.
Mac App Re Downloads Evert Time I Power On Facebook
Overview
The processes shown in Activity Monitor can be user apps, system apps used by macOS, or invisible background processes. Use the five category tabs at the top of the Activity Monitor window to see how processes are affecting your Mac in each category.
Dec 11, 2017 In this article, I’ll be talking about the 10 best music production software that will definitely help you to make some awesome music. So let’s just head into the topic without wasting time. Also Check: Best Remote Desktop Software for Windows & MAC. Top 10 Best Music Production Software for Windows & MAC. Here I am going to list the Top 10. Good music producing software for mac.
Add or remove columns in each of these panes by choosing View > Columns from the menu bar. The View menu also allows you to choose which processes are shown in each pane:
- All Processes
- All Processes Hierarchically: Processes that belong to other processes, so you can see the parent/child relationship between them.
- My Processes: Processes owned by your macOS user account.
- System Processes: Processes owned by macOS.
- Other User Processes: Processes that aren’t owned by the root user or current user.
- Active Processes: Running processes that aren’t sleeping.
- Inactive Processes: Running processes that are sleeping.
- Windowed Processes: Processes that can create a window. These are usually apps.
- Selected Processes: Processes that you selected in the Activity Monitor window.
- Applications in the last 8 hours: Apps that were running processes in the last 8 hours.
CPU
The CPU pane shows how processes are affecting CPU (processor) activity:
Click the top of the “% CPU” column to sort by the percentage of CPU capability used by each process. This information and the information in the Energy pane can help identify processes that are affecting Mac performance, battery runtime, temperature, and fan activity.
More information is available at the bottom of the CPU pane:
- System: The percentage of CPU capability currently used by system processes, which are processes that belong to macOS.
- User: The percentage of CPU capability currently used by apps that you opened, or by the processes those apps opened.
- Idle: The percentage of CPU capability not being used.
- CPU Load: The percentage of CPU capability currently used by all System and User processes. The graph moves from right to left and updates at the intervals set in View > Update Frequency. The color blue shows the percentage of total CPU capability currently used by user processes. The color red shows the percentage of total CPU capability currently used by system processes.
- Threads: The total number of threads used by all processes combined.
- Processes: The total number of processes currently running.
You can also see CPU or GPU usage in a separate window or in the Dock:
- To open a window showing current processor activity, choose Window > CPU Usage. To show a graph of this information in your Dock, choose View > Dock Icon > Show CPU Usage.
- To open a window showing recent processor activity, choose Window > CPU History. To show a graph of this information in your Dock, choose View > Dock Icon > Show CPU History.
- To open a window showing recent graphics processor (GPU) activity, choose Window > GPU History. Energy usage related to such activity is incorporated into the energy-impact measurements in the Energy tab of Activity Monitor.
Memory
The Memory pane shows information about how memory is being used:
More information is available at the bottom of the Memory pane:
- Memory Pressure: The Memory Pressure graph helps illustrate the availability of memory resources. The graph moves from right to left and updates at the intervals set in View > Update Frequency. The current state of memory resources is indicated by the color at the right side of the graph:
- Green: Memory resources are available.
- Yellow: Memory resources are still available but are being tasked by memory-management processes, such as compression.
- Red: Memory resources are depleted, and macOS is using your startup drive for memory. To make more RAM available, you can quit one or more apps or install more RAM. This is the most important indicator that your Mac may need more RAM.
- Physical Memory: The amount of RAM installed in your Mac.
- Memory Used: The total amount of memory currently used by all apps and macOS processes.
- App Memory: The total amount of memory currently used by apps and their processes.
- Wired Memory: Memory that can’t be compressed or paged out to your startup drive, so it must stay in RAM. The wired memory used by a process can’t be borrowed by other processes. The amount of wired memory used by an app is determined by the app's programmer.
- Compressed: The amount of memory in RAM that is compressed to make more RAM memory available to other processes. Look in the Compressed Mem column to see the amount of memory compressed for each process.
- Swap Used: The space used on your startup drive by macOS memory management. It's normal to see some activity here. As long as memory pressure is not in the red state, macOS has memory resources available.
- Cached Files: Memory that was recently used by apps and is now available for use by other apps. For example, if you've been using Mail and then quit Mail, the RAM that Mail was using becomes part of the memory used by cached files, which then becomes available to other apps. If you open Mail again before its cached-files memory is used (overwritten) by another app, Mail opens more quickly because that memory is quickly converted back to app memory without having to load its contents from your startup drive.

For more information about memory management, refer to the Apple Developer website.
Energy
The Energy pane shows overall energy use and the energy used by each app:
- Energy Impact: A relative measure of the current energy consumption of the app. Lower numbers are better. A triangle to the left of an app's name means that the app consists of multiple processes. Click the triangle to see details about each process.
- Avg Energy Impact: The average energy impact for the past 8 hours or since the Mac started up, whichever is shorter. Average energy impact is also shown for apps that were running during that time, but have since been quit. The names of those apps are dimmed.
- App Nap: Apps that support App Nap consume very little energy when they are open but not being used. For example, an app might nap when it's hidden behind other windows, or when it's open in a space that you aren't currently viewing.
- Preventing Sleep: Indicates whether the app is preventing your Mac from going to sleep.
More information is available at the bottom of the Energy pane:
- Energy Impact: A relative measure of the total energy used by all apps. The graph moves from right to left and updates at the intervals set in View > Update Frequency.
- Graphics Card: The type of graphics card currently used. Higher–performance cards use more energy. Macs that support automatic graphics switching save power by using integrated graphics. They switch to a higher-performance graphics chip only when an app needs it. 'Integrated' means the Mac is currently using integrated graphics. 'High Perf.' means the Mac is currently using high-performance graphics. To identify apps that are using high-performance graphics, look for apps that show 'Yes' in the Requires High Perf GPU column.
- Remaining Charge: The percentage of charge remaining on the battery of a portable Mac.
- Time Until Full: The amount of time your portable Mac must be plugged into an AC power outlet to become fully charged.
- Time on AC: The time elapsed since your portable Mac was plugged into an AC power outlet.
- Time Remaining: The estimated amount of battery time remaining on your portable Mac.
- Time on Battery: The time elapsed since your portable Mac was unplugged from AC power.
- Battery (Last 12 hours): The battery charge level of your portable Mac over the last 12 hours. The color green shows times when the Mac was getting power from a power adapter.
As energy use increases, the length of time that a Mac can operate on battery power decreases. If the battery life of your portable Mac is shorter than usual, you can use the Avg Energy Impact column to find apps that have been using the most energy recently. Quit those apps if you don't need them, or contact the developer of the app if you notice that the app's energy use remains high even when the app doesn't appear to be doing anything.
Disk
The Disk pane shows the amount of data that each process has read from your disk and written to your disk. Autodesk maya 2018 full download mac. Bloodshed dev c++ for ubuntu. It also shows 'reads in' and 'writes out' (IO), which is the number of times that your Mac accesses the disk to read and write data.
The information at the bottom of the Disk pane shows total disk activity across all processes. The graph moves from right to left and updates at the intervals set in View > Update Frequency. The graph also includes a pop-up menu to switch between showing IO or data as a unit of measurement. The color blue shows either the number of reads per second or the amount of data read per second. The color red shows either the number of writes out per second or the amount of data written per second.
To show a graph of disk activity in your Dock, choose View > Dock Icon > Show Disk Activity.
Network
The Network pane shows how much data your Mac is sending or receiving over your network. Use this information to identify which processes are sending or receiving the most data.
The information at the bottom of the Network pane shows total network activity across all apps. The graph moves from right to left and updates at the intervals set in View > Update Frequency. The graph also includes a pop-up menu to switch between showing packets or data as a unit of measurement. The color blue shows either the number of packets received per second or the amount of data received per second. The color red shows either the number of packets sent per second or the amount of data sent per second.
To show a graph of network usage in your Dock, choose View > Dock Icon > Show Network Usage.
Agree to the Software License Agreement by clicking Continue, and then Agree. Click Install, and then click Close. Select your product, and then click Next. Note: If the window doesn't automatically appear, open a Finder window and select Application Epson Software, and then double-click Epson. MacOS 10.15 Catalina Support. Epson will provide macOS 10.15 Catalina drivers and software for Epson products on an on-going basis. To check for macOS 10.15 Catalina support for your Epson product, please return to our Support Home page and search for your product. For additional support, see our macOS 10.15 Catalina FAQs. https://tersmenlecra.tistory.com/4.
Cache
In macOS High Sierra 10.13.4 or later, Activity Monitor shows the Cache pane when Content Caching is enabled in the Sharing pane of System Preferences. The Cache pane shows how much cached content that local networked devices have uploaded, downloaded, or dropped over time.
Use the Maximum Cache Pressure information to learn whether to adjust Content Caching settings to provide more disk space to the cache. Lower cache pressure is better. Learn more about cache activity.
The graph at the bottom shows total caching activity over time. Choose from the pop-up menu above the graph to change the interval: last hour, 24 hours, 7 days, or 30 days.
Learn more
- Learn about kernel task and why Activity Monitor might show that it's using a large percentage of your CPU.
- For more information about Activity Monitor, open Activity Monitor and choose Help > Activity Monitor. You can also see a short description of many items in the Activity Monitor window by hovering the mouse pointer over the item.